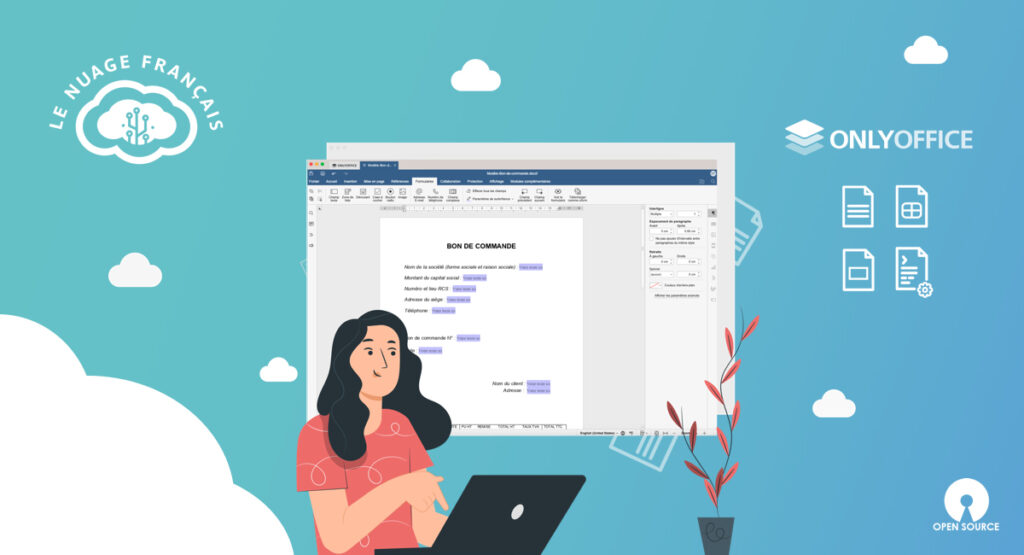
Dans les entreprises comme dans les établissements publics, l’utilisation de documents (contrats, bons de commande, formulaires de contact…) est souvent sous forme de formulaires PDF. Il est plus simple et rapide de remplir un formulaire sur un ordinateur d’autant plus que les destinataires comprennent tout de suite les champs à remplir.
Découvrez dans cet article, comment créer un formulaire en PDF avec OnlyOffice.
Pour rappel, OnlyOffice est une suite bureautique Open Source dédiée à l’édition collaborative de documents. Ce logiciel est intégré à notre suite collaborative Le Nuage Français, il vous permet de créer, afficher, modifier et coéditer des fichiers de traitement de texte, des présentations, des feuilles de calculs et des formulaires.
Pour créer un formulaire personnalisé, vous avez deux choix :
- le créer à partir de zéro
- ajouter des champs à remplir à un document .docx déjà existant
Création d’un formulaire à partir de zéro
Pour créer le document :
- Ouvrez OnlyOffice (l’outil de traitement de texte) ;
- Cliquez sur « Modèle de formulaire » ;
- Une page sous le format .docxf s’ouvrira. Il dispose des mêmes possibilités d’édition que le format .docx mais avec un onglet formulaire en plus.

Plusieurs propositions de champs à ajouter sont disponibles

- Un champ de texte
Un champ de texte est un texte brut généralement destiné aux informations qui ne peuvent être saisies que manuellement (noms, codes postaux, numéros de téléphone…).

- Une zone de liste déroulante
Une zone de liste permet de choisir entre plusieurs réponses d’une liste, mais aussi de spécifier une réponse personnalisée sous la forme d’un simple texte.

- Une liste déroulante
Une liste déroulante permet de choisir dans une liste d’options disponibles.

Pour saisir les options dans les listes déroulantes, il faut se rendre à droite de l’écran dans le menu des paramètres du champ et cliquer sur le « + » pour les ajouter.

- Une case à cocher
Les cases à cocher sont idéales pour les choix multiples. Il suffit de cocher la ou les réponses que vous voulez. Chaque case est indépendante, vous pouvez les cochées et les décochées.

- Un bouton radio
Le bouton radio permet de ne choisir qu’une seule option parmi plusieurs. Ils sont dépendants les uns des autres donc vous ne pourrez pas en choisir plusieurs. Il peut être utilisé pour sélectionner un mode de paiement par exemple.

- Une zone image
Vous pouvez autoriser le téléchargement d’une image dans un formulaire, y définir sa position et sa taille.

- Des champs dédiés
Pour renseigner l’adresse e-mail et le numéro de téléphone.


- Le champ complexe
Il permet de combiner plusieurs champs. Pour mieux comprendre l’utilisation du champ complexe, nous vous conseillons de lire cet article.
Pour chacun des champs, un menu paramètre s’affichera dans la barre latérale droite.
Menu Paramètre

- 1/ Les clés permettent de connecter le contenu d’un champ à un autre pour les remplir en simultané. Pour le faire, il suffit d’attribuer à deux champs le même titre de clé. Cliquez sur « Déconnexion » pour déconnecter les champs.
- 2/ L’espace réservé est le texte à afficher dans la saisie d’un champ.
- 3/ Pour saisir un texte à utiliser en tant que tag (à usage interne pour les coéditeurs).
- 4/ Le conseil permet de préciser ce qui doit figurer dans un champ. Il s’affiche quand vous passez votre souris sur le champ.
- 5/ Il y a plusieurs formats disponibles qui vont définir les caractères autorisés : « Aucun », « Chiffres », « Lettre », « Masque arbitraire » (permet de définir une mise en page personnalisée pour la saisie des caractères, pour un numéro de téléphone par exemple) et « Expression régulière »(pour définir une certaine suite de caractères, pour une adresse e-mail par exemple).
- 6/ Vous pouvez définir les symboles autorisés dans le champ
- 7/ La taille de champ fixe vous permet de modifier la taille champ. Elle donne accès à deux autres options : l’ajustement automatique (réduit ou augmente la police du texte en fonction de la taille du champ) et le champ de saisie à plusieurs lignes (permet de répartir le texte d’un champ sur plusieurs lignes)
- 8/ La limite de caractères permet de définir le nombre de caractères d’un champ.
- 9/ Le peigne de caractères répartit uniformément le texte saisi. Cocher cette option permet par la suite de modifier la largeur de cellule.
- 10/ La couleur de bordure permet de définir la couleur de la bordure d’un champ. Elle apparait sous la forme d’un cadre.
- 11/ La couleur d’arrière-plan permet de définir la couleur de l’arrière-plan d’un champ.
- 12/ La case « requis » permet de rendre obligatoire un champ de formulaire. Le champ obligatoire s’affichera avec une bordure rouge.
- 13/ Verrouiller les champs du formulaire permet d’empêcher la modification et suppression des champs tout en laissant disponible le remplissage.
Création d’un formulaire à partir d’un document .docx
Pour créer un formulaire à partir d’un document préexistant, il suffit d’enregistrer votre document .docx au format .docxf. Vous pourrez alors ajouter des champs à votre document via l’onglet formulaire.

Dernières étapes
Vous pouvez prévisualiser le formulaire avant de l’envoyer et utiliser les boutons « champ précédent » et « champ suivant » pour être sûr de n’avoir rien oublié.
Lorsque le formulaire est prêt, vous pouvez l’enregistrer au format natif .oform et/ou l’enregistrer au format PDF afin d’y accéder avec différents lecteurs de PDF.
Le site officiel de OnlyOffice dispose d’une bibliothèque de formulaires. Vous pouvez y télécharger gratuitement des modèles ou vous en inspirer pour créer les vôtres.
Si vous souhaitez avoir plus de détails sur la création d’un formulaire :
Pour tester gratuitement cette fonctionnalité ainsi que notre suite collaborative Le Nuage Français, nous vous invitons à vous rendre sur notre espace de démo.
